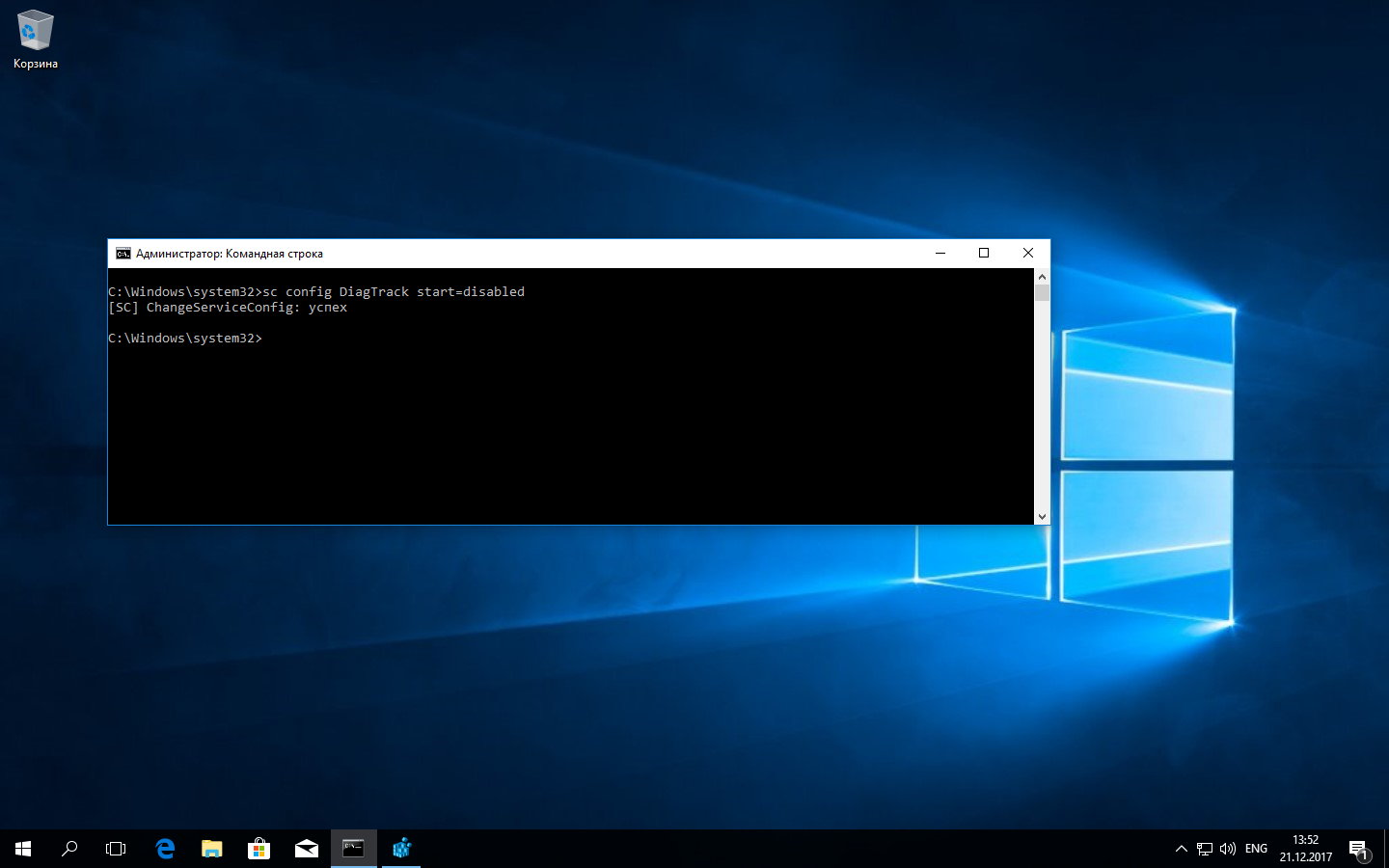Настраиваем Windows 10

Бэкапим реестр
Один из способов сделать бэкап реестра — это запустить в консоли REG EXPORT.
reg export HKLM hklm_backup.regТакой командой мы задаем создание файла hklm_backup.reg со всей информацией из ветки HKEY_LOCAL_MACHINE. Аналогично повторяем команду для других веток реестра (см. скриншот).
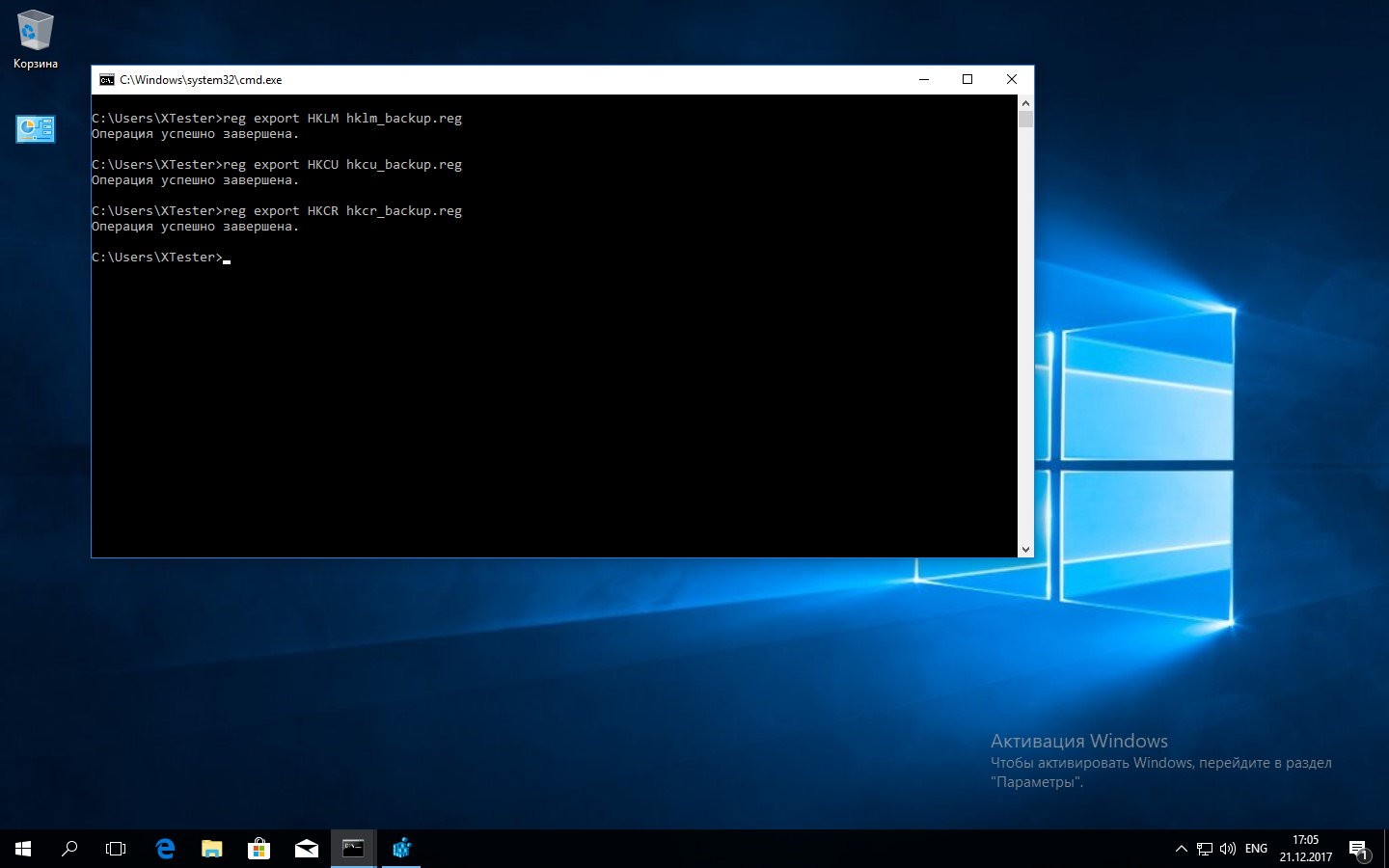
Так же можно бэкапить отдельные ключи перед их изменением. Если что-то пойдет не так, ты всегда откатишь изменения простым запуском .reg-файла.
Получаем доступ к реестру
Программисты наклепали десятки разных твикеров системы. Все они обещают чудеса и работают непрозрачно, но реально все их функции сводятся к трем простым вещам:
- изменению отдельных ключей реестра;
- остановке невостребованных служб;
- удалению или добавлению заданий планировщика.
Часто эти процедуры взаимосвязаны. Например, запущенная служба не даст удалить свой ключ реестра или автоматически восстановит отмененное задание в планировщике. Поэтому мы рассмотрим каждую задачу подробно, не ограничиваясь стандартными рекомендациями.
Начнем с получения доступа к реестру. Это отдельная проблема в новых Windows, особенно десятой версии. По умолчанию администратор не может изменить значения ключей во многих ветках реестра или удалить файлы по своему усмотрению. Он вроде как хозяин, но не совсем.
Типичная схема управления привилегиями доступа Windows удивляет линуксоида тем, что система имеет более высокие полномочия, чем любой аккаунт в группе админов. В дефолтных настройках SYSTEM может все, а Administrators — только дозволенное.
Исправить это недоразумение можно разными «хакерскими» способами, но большинство из них оставляют брешь в системе и снижают безопасность вместо того, чтобы ее повышать. Поэтому рассмотрим более аккуратные методы. Независимо от объекта (ключа реестра, файла, каталога) сначала придется стать его владельцем и лишь затем назначать себе права доступа.
Метод 1 — через regedit
Удобство этого метода в том, что в нем не требуется дополнительно устанавливать какой-либо софт. Неудобство — в необходимости задавать разрешения для каждого конкретного ключа через графическую оболочку. Хотя кому-то это, наоборот, покажется удобным.
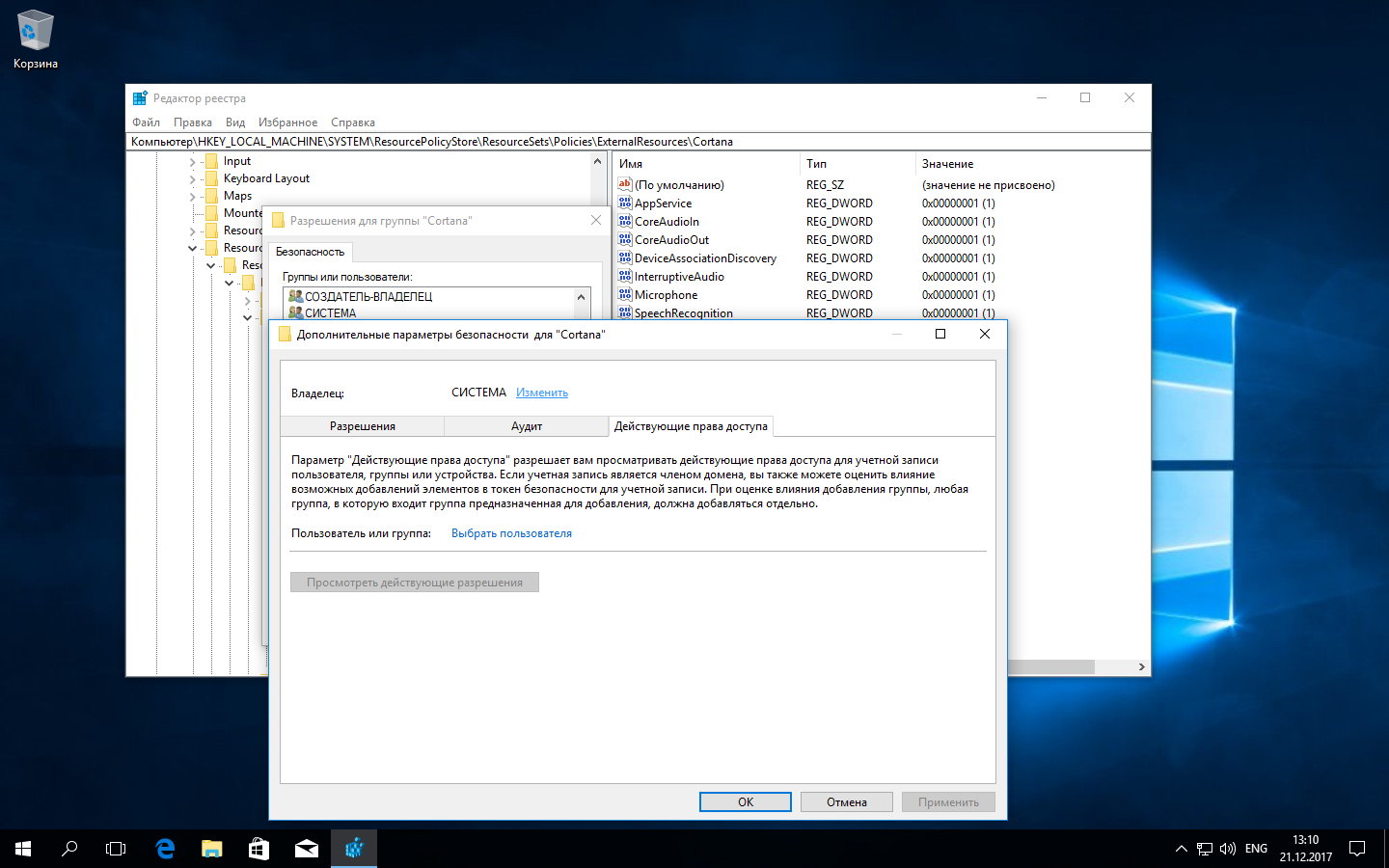
Просто запускаем от админа regedit, выделяем желаемый ключ и в контекстном меню (вызывается правым кликом мыши) переходим в параметр «Разрешения» (Permissions), где меняем владельца и затем прописываем любые разрешения.
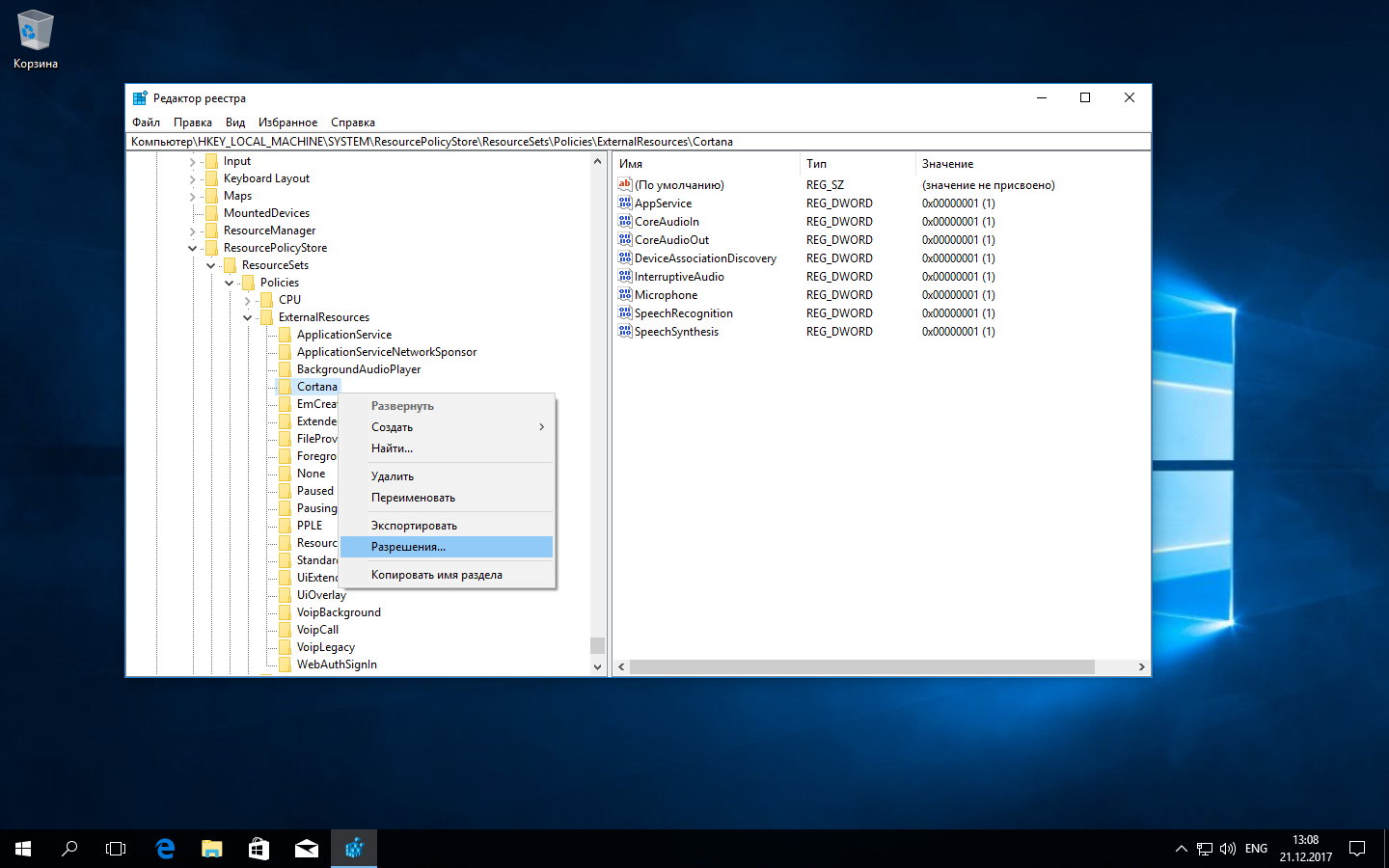
Метод 2 — через штатную утилиту SubInACL
Скачиваем утилиту SubInACL с сайта Microsoft. В списке поддерживаемых ОС нет Windows 10, но пусть тебя это не смущает. Проверяли, работает. Просто помни, что программу надо запустить из консоли от имени администратора. Для этого удобнее сначала скопировать SubInACL.exe в системный каталог Windows (%Windir%\System32\), чтобы не вбивать каждый раз путь до исполняемого файла.
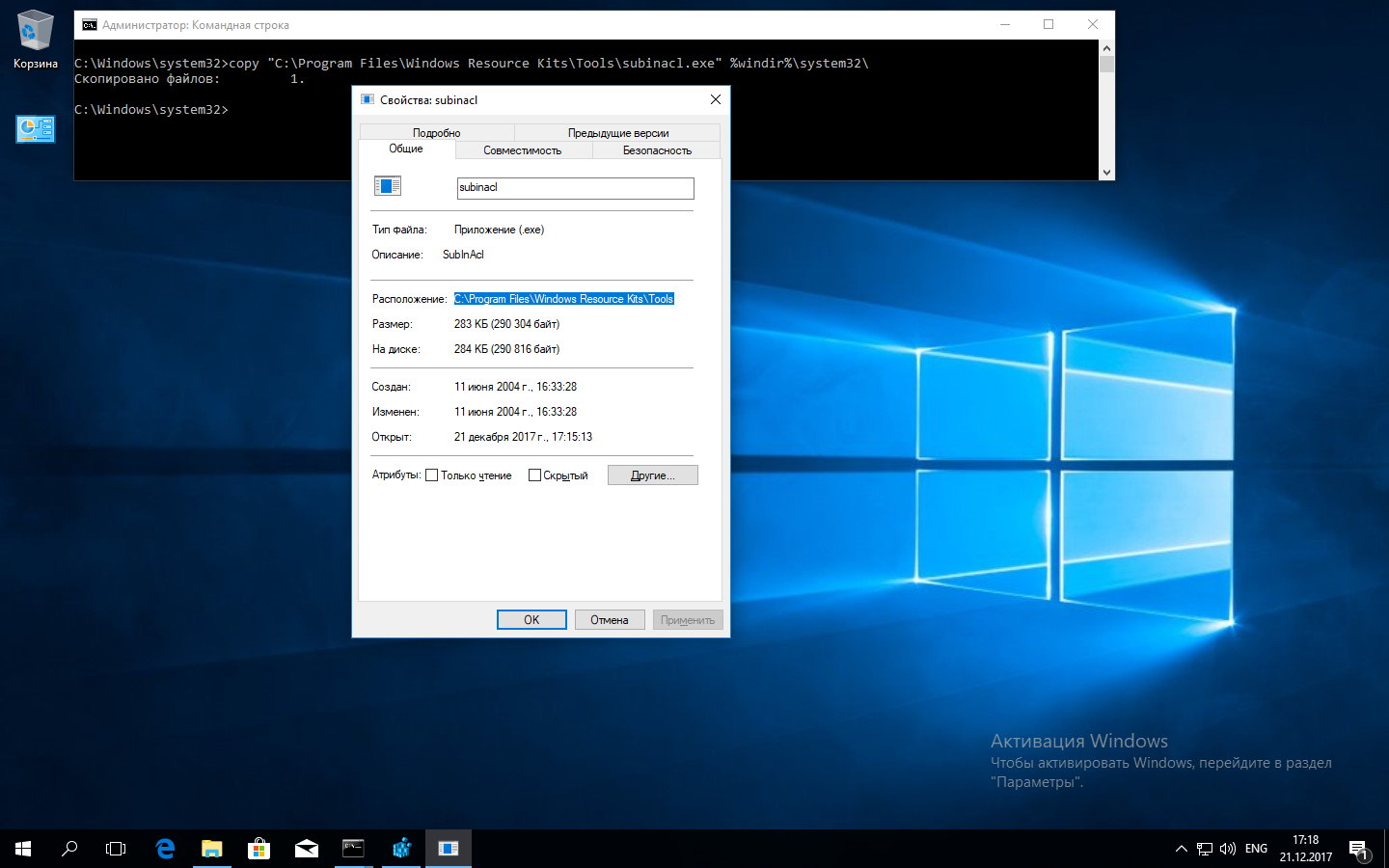
Далее для SubInACL нужно указать имя модифицируемого объекта, его тип и желаемое действие. Объект может быть одного из следующих типов: файл (file), каталог (folder), определенный ключ реестра (keyreg) или запись реестра со всеми ее дочерними ключами (subkeyreg).
Как обычно: прежде чем назначать права объекту, нужно стать его владельцем. Два действия легко объединить в одну команду, перечислив их через пробел. Например, следующая команда сначала сделает группу «Администраторы» владельцем ключа AutoLogger (он отвечает за трассировку событий, происходящих на начальных этапах загрузки ОС), а затем предоставит админам полный доступ к нему.
SUBINACL /keyreg "HKEY_LOCAL_MACHINE\SYSTEM\ControlSet001\Control\WMI\AutoLogger" /setowner=XTester /grant=XTester=fВместо XTester подставь везде имя своей учетной записи.
Используя объекты типа subkeyreg, легко полностью разблокировать реестр. Просто перечисли его корневые ветки по образцу ниже:
subinacl /subkeyreg HKEY_LOCAL_MACHINE /grant=XTester=f
subinacl /subkeyreg HKEY_CURRENT_USER /grant=XTester=fИ так далее.
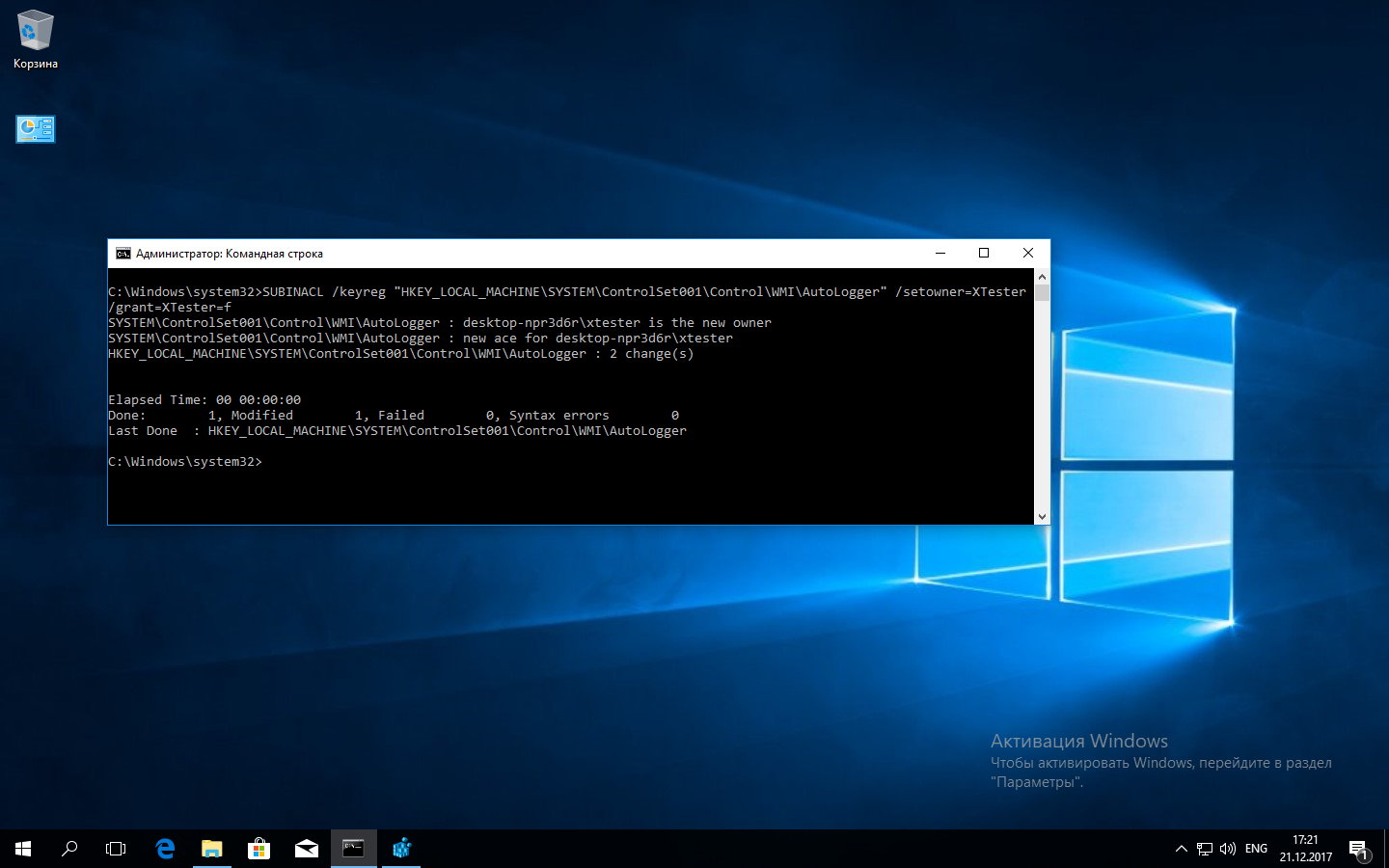
Аналогично в одну команду становимся владельцами всех файлов и каталогов на указанном диске.
subinacl /subdirectories %SystemDrive% /grant=XTester=fМетод 3 — через стороннюю бесплатную утилиту SetACL
В целом метод аналогичен использованию штатной утилиты SubInACL. Отличия — минимальные.
Сначала скачиваем фриварную софтину.
Распаковываем архив и копируем из него файл SetACL.exe в каталог %Windir%\System32 (или 64). Потом запускаем консоль от админа и вызываем SetACL. Полный синтаксис использования этой утилиты описан в руководстве. Краткая справка вызывается при запуске с ключом help.
Логика утилиты та же, что и у SubInACL: нужно указать имя объекта, его тип и действие. Только в случае SetACL это лучше делать отдельными командами. Например, команда ниже сделает указанного пользователя (XTester) владельцем ключа автологгера.
SetACL.exe -on "HKEY_LOCAL_MACHINE\SYSTEM\ControlSet001\Control\WMI\AutoLogger" -ot reg -actn setowner -ownr "n:XTester"Следующая же команда предоставит указанной учетке полный доступ к этому ключу реестра, то есть позволит изменять его.
SetACL.exe -on "HKEY_LOCAL_MACHINE\SYSTEM\ControlSet001\Control\WMI\AutoLogger" -ot reg -actn ace -ace "n:XTester;p:full"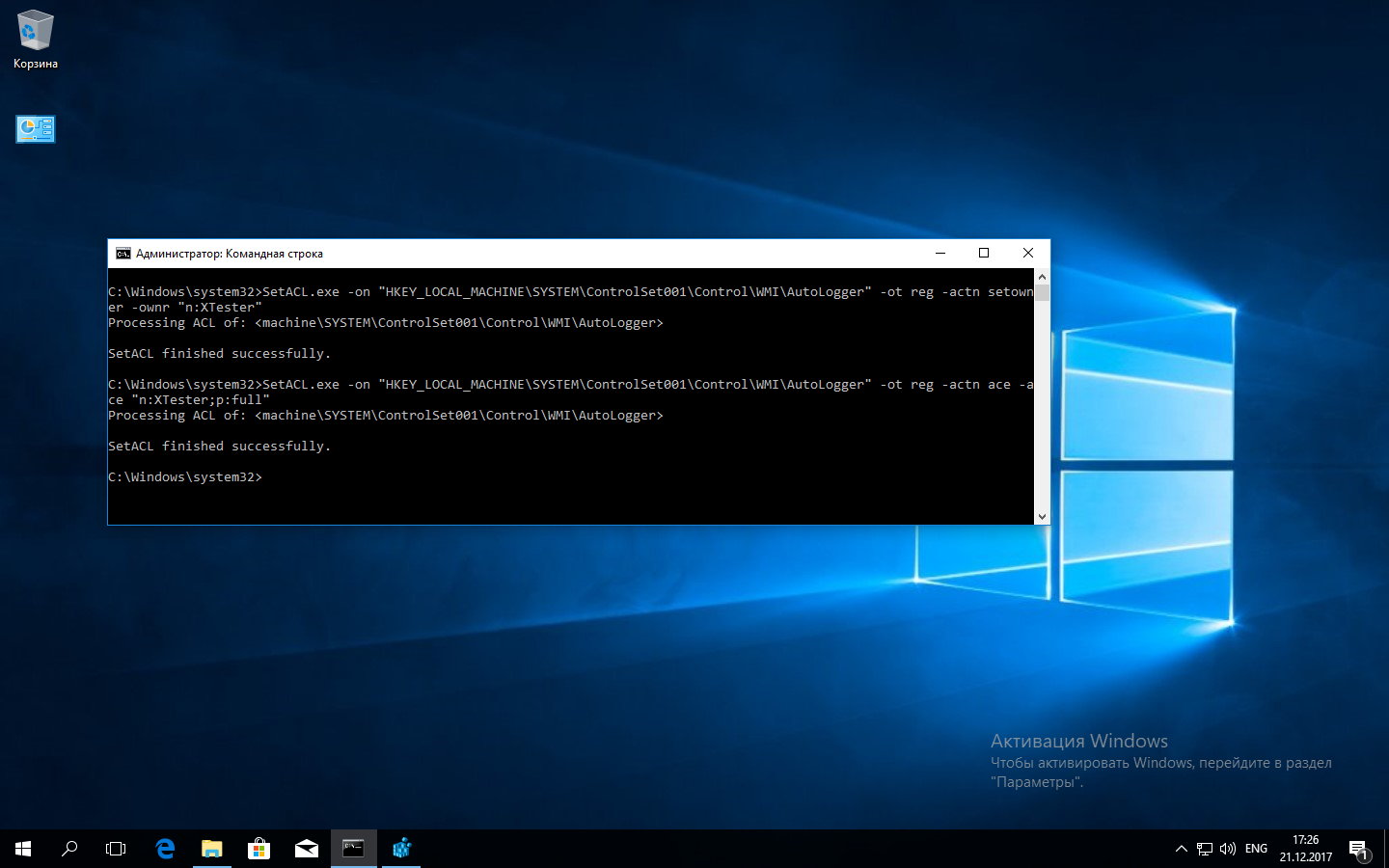
После того как ты получил возможность менять любые ключи реестра, самое время приступить к его модификации.
Отключаем Кортану
Кортана сильно интегрирована в систему. Она связана со службой поиска, политиками приватности и так далее. Поэтому записей о ней в реестре много, и с каждым билдом Windows 10 их становится все больше.
После «разблокировки» реестра любой ключ легко менять через regedit. Когда их много, удобнее создать батник и поменять их все скопом из консоли.
reg add "HKLM\SOFTWARE\Policies\Microsoft\Windows\Windows Search" /v "AllowCortana" /t REG_DWORD /d 0 /f
reg add "HKLM\SOFTWARE\Microsoft\PolicyManager\default\Experience\AllowCortana" /v "value" /t REG_DWORD /d 0 /f
reg add "HKLM\SOFTWARE\Microsoft\Windows\CurrentVersion\Search" /v "CortanaEnabled" /t REG_DWORD /d 0 /f
reg add "HKCU\SOFTWARE\Microsoft\Windows\CurrentVersion\Search" /v "CortanaEnabled" /t REG_DWORD /d 0 /f
reg add "HKCU\SOFTWARE\Microsoft\Windows\CurrentVersion\Search" /v "CanCortanaBeEnabled" /t REG_DWORD /d 0 /fОтключаем сбор данных
Под видом сбора «диагностических» данных Windows 10 передает в Microsoft гигабайты данных, среди которых могут оказаться и конфиденциальные. По сути это что-то вроде встроенного кейлоггера.
Чтобы избавиться от этой пакости, сначала останавливаем фоновые службы. Это можно сделать через оснастку services.msc или прямо из консоли.
net stop DiagTrack 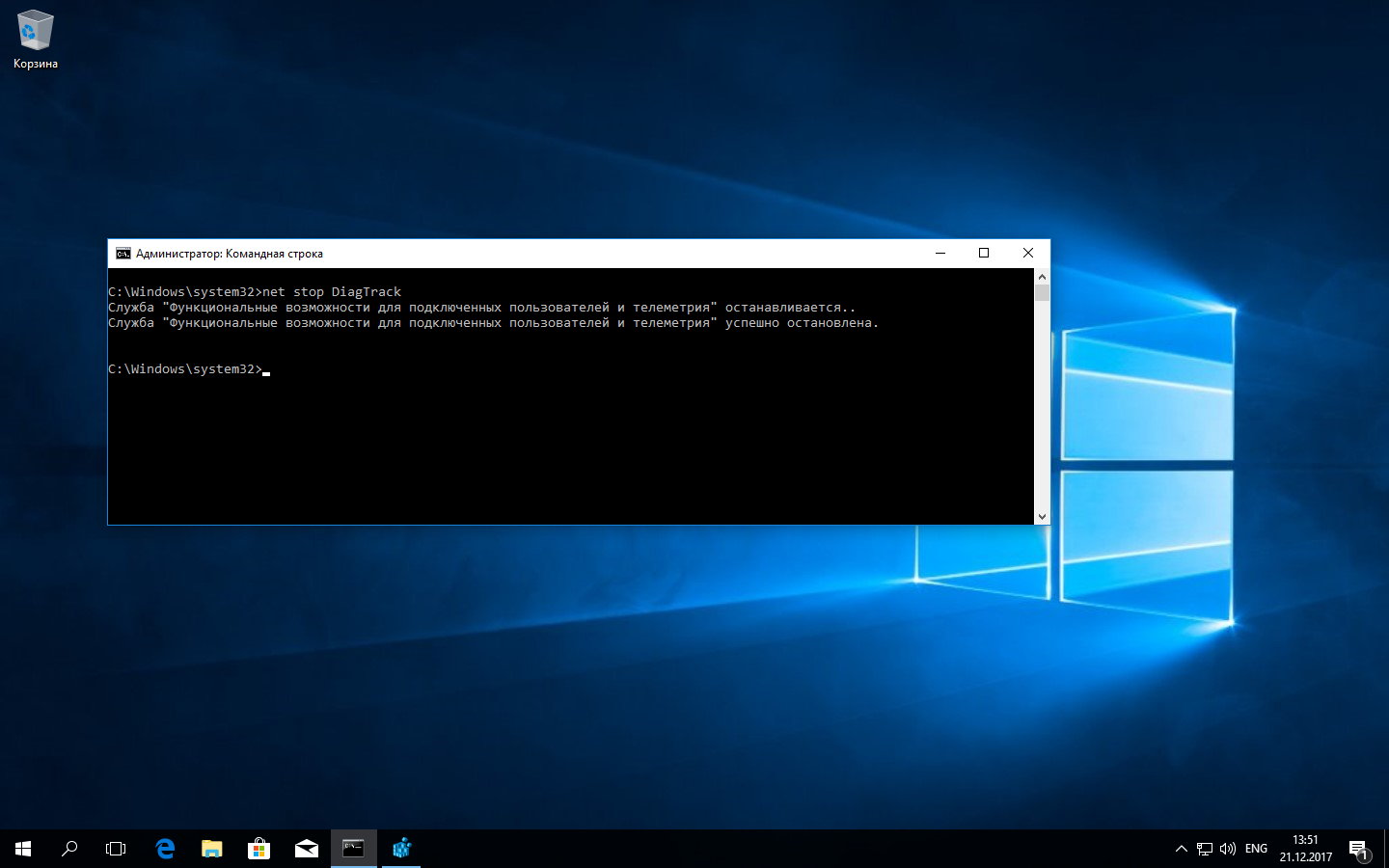
sc config DiagTrack start=disabled net stop dmwappushservice
sc config dmwappushservice start=disabled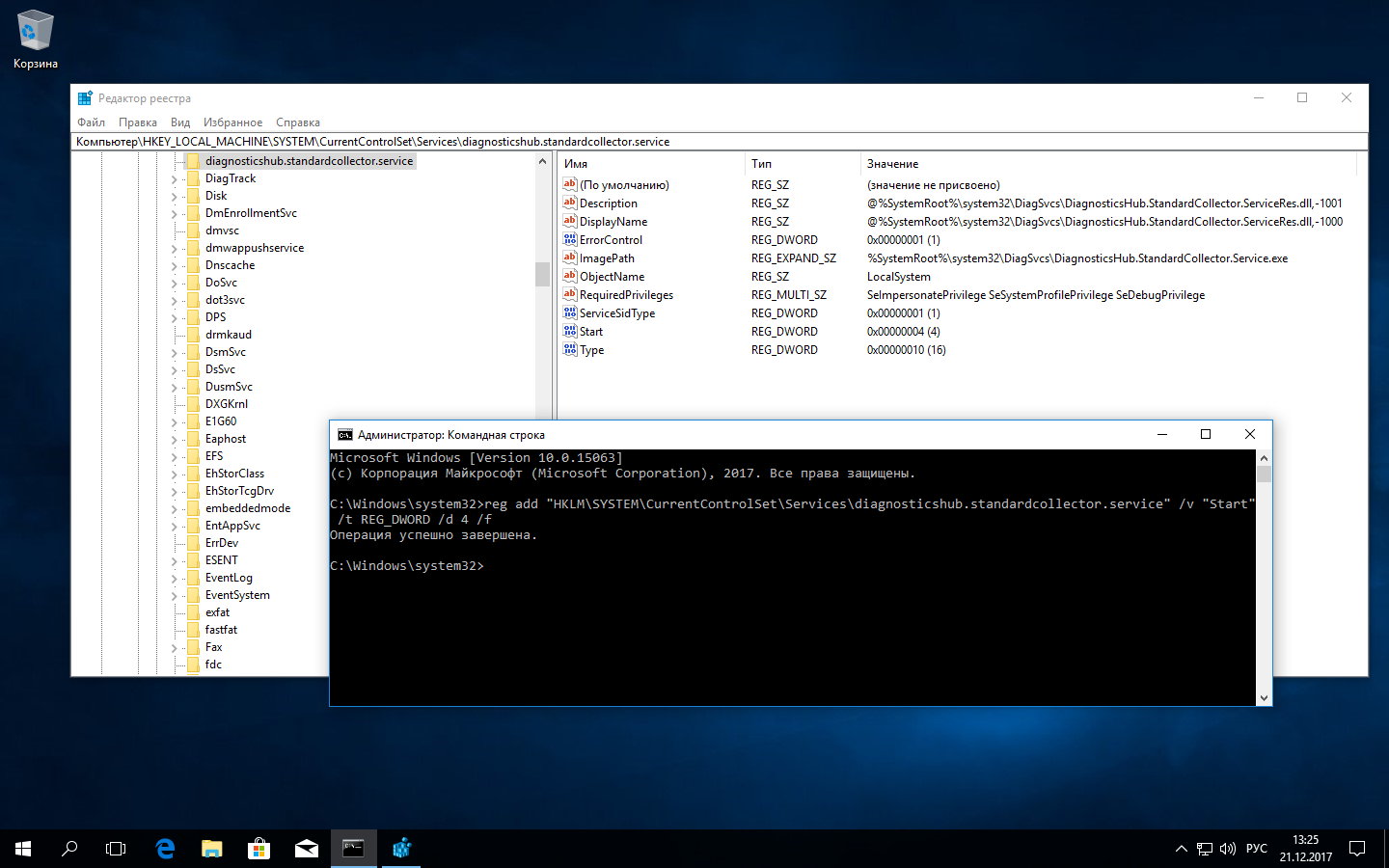
Далее по аналогии останавливаем службы и запрещаем их автозапуск:
- diagnosticshub.standardcollector.service;
- DcpSvc;
- WerSvc;
- PcaSvc;
- DoSvc;
- WMPNetworkSvc.
Список служб всегда подбирается индивидуально, но в первую очередь мы последовательно отключаем:
- DiagTrack (служба отправки «диагностических» данных);
- Diagnostics Hub Standard Collector (служба сборщика центра «диагностики» Microsoft);
- dmwappushservice (служба маршрутизации push-сообщений WAP).
Теперь пора править реестр.
reg add "HKLM\SOFTWARE\Policies\Microsoft\Windows\DataCollection" /v AllowTelemetry /t REG_DWORD /d 0 /f
reg add "HKLM\SYSTEM\CurrentControlSet\Services\diagnosticshub.standardcollector.service" /v "Start" /t REG_DWORD /d 4 /f
reg add "HKCU\SOFTWARE\Microsoft\Personalization\Settings" /v "AcceptedPrivacyPolicy" /t REG_DWORD /d 0 /f
reg add "HKLM\SYSTEM\ControlSet001\Control\WMI\AutoLogger\AutoLogger-Diagtrack-Listener" /v "Start" /t REG_DWORD /d 0 /f
reg add "HKLM\SYSTEM\CurrentControlSet\Control\WMI\AutoLogger\AutoLogger-Diagtrack-Listener" /v "Start" /t REG_DWORD /d 0 /f
reg add "HKLM\SYSTEM\CurrentControlSet\Control\WMI\AutoLogger\SQMLogger" /v "Start" /t REG_DWORD /d 0 /f
reg add "HKLM\SOFTWARE\Policies\Microsoft\Windows\AppCompat" /v "AITEnable" /t REG_DWORD /d 0 /f
reg add "HKLM\SOFTWARE\Policies\Microsoft\Windows\AppCompat" /v "DisableUAR" /t REG_DWORD /d 1 /f
reg add "HKCU\SOFTWARE\Microsoft\InputPersonalization" /v "RestrictImplicitInkCollection" /t REG_DWORD /d 1 /f
reg add "HKCU\SOFTWARE\Microsoft\InputPersonalization" /v "RestrictImplicitTextCollection" /t REG_DWORD /d 1 /f
reg add "HKCU\SOFTWARE\Microsoft\InputPersonalization\TrainedDataStore" /v "HarvestContacts" /t REG_DWORD /d 0 /f
reg add "HKLM\SOFTWARE\Policies\Microsoft\Windows\TabletPC" /v "PreventHandwritingDataSharing" /t REG_DWORD /d 1 /f
reg add "HKLM\SOFTWARE\Policies\Microsoft\Windows\HandwritingErrorReports" /v "PreventHandwritingErrorReports" /t REG_DWORD /d 1
reg add "HKLM\SOFTWARE\Policies\Microsoft\SQMClient\Windows" /v "CEIPEnable" /t REG_DWORD /d 0 /f
reg add "HKLM\SOFTWARE\Policies\Microsoft\SQMClient" /v "CorporateSQMURL" /t REG_SZ /d "0.0.0.0" /f
reg add "HKCU\SOFTWARE\Policies\Microsoft\Office\16.0\osm" /v "Enablelogging" /t REG_DWORD /d 0 /f
reg add "HKCU\SOFTWARE\Policies\Microsoft\Office\16.0\osm" /v "EnableUpload" /t REG_DWORD /d 0 /f
reg add "HKCU\SOFTWARE\Microsoft\MediaPlayer\Preferences" /v "UsageTracking" /t REG_DWORD /d 0 /f
reg add "HKCU\SOFTWARE\Microsoft\Siuf\Rules" /v "NumberOfSIUFInPeriod" /t REG_DWORD /d 0 /f
reg add "HKCU\SOFTWARE\Microsoft\Siuf\Rules" /v "PeriodInNanoSeconds" /t REG_DWORD /d 0 /f
reg add "HKLM\SOFTWARE\Policies\Microsoft\Windows\DataCollection" /v "DoNotShowFeedbackNotifications" /t REG_DWORD /d 1 /f
reg add "HKCU\SOFTWARE\Policies\Microsoft\Assistance\Client\1.0" /v "NoExplicitFeedback" /t REG_DWORD /d 1 /f
reg add "HKLM\SOFTWARE\Microsoft\Input\TIPC" /v "Enabled" /t REG_DWORD /d 0 /f
reg add "HKCU\SOFTWARE\Microsoft\Input\TIPC" /v "Enabled" /t REG_DWORD /d 0 /f
Просто сохрани все в виде скрипта (.bat или .cmd) и закомментируй те строки, которые считаешь лишними на конкретном компьютере.WWW
Если хочешь узнать больше о шпионских замашках Windows 10, прочти эти статьи:
Отключаем небезопасные сервисы
Любой сервис теоретически небезопасен, но есть известный перечень служб, которые оставляют в Windows 10 зияющие дыры. Остановить и отключить их автозагрузку можно также через net stop и sc config. Я просто перечислю их здесь, чтобы не перегружать статью командами с повторяющимся синтаксисом:
Подробнее на источнике: https://xakep.ru/2017/12/28/windows10-tuning/